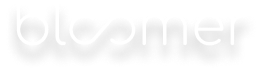Hur importerar jag produkter med bulk import?
I Foodla kan du enkelt skapa nya produkter och uppdatera dina befintliga produkter genom att följa stegen nedan:
Steg 1: Välj en kategori för dina produkter.
Genom att välja en kategori kommer vi endast be om information som är relevant för dina produkter och kontrollerar tillämpliga krav i vår kvalitetsgranskning. Du kan ladda ner en mall för din kategori i nästa steg. Tryck på frågetecknet för att se exempel på produkter som ingår i kategorin.
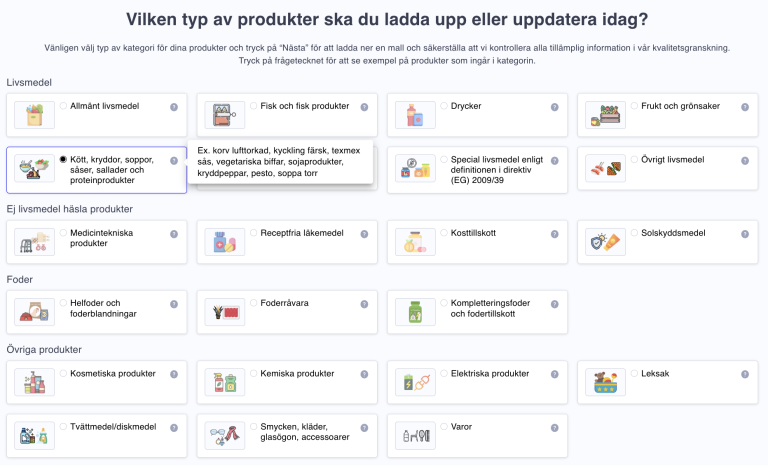
Efter du har valt din produktkategori kan du klicka på Nästa!
Steg 2: Ladda ner mallen och ladda upp filen.
Här kan du välja och ladda upp filen du vill importera. Du kan ladda ner en mall för en importfil med alla fält som är relevanta för din valda produktkategori. Vi rekommenderar att använda mallens kolumnrubriker för att göra fältmappning snabbare och vara säker på att alla fält matchas korrekt.
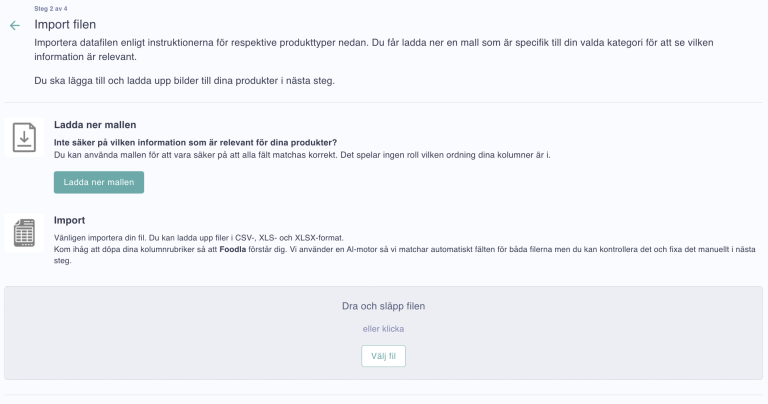
Gula fält i mallen visar obligatoriska fält för den valda kategorin.

För att importera din fil kan du dra och släppa CSV, XLS, eller XLSX filen eller välja från din dator. Det spelar ingen roll vilken ordning dina kolumner är i. När din fil är uppladdad kan du klicka på Nästa!
Steg 3: Matcha fält i din fil till motsvarande Foodla-fält.
I detta steg ska du se till att fält från din fil blir matchade till motsvarande Foodla-fält.
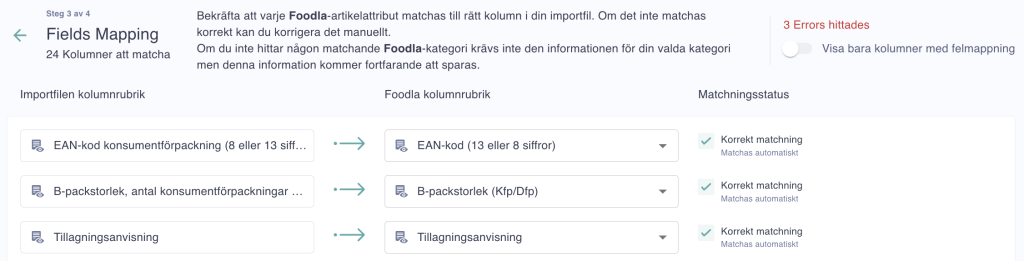
Foodla läser och matchar automatiskt data från din importfil mot mest lämpligt Foodla-fält.

Här får du granska matchningar och manuellt matcha de kolumner som inte automatiskt matchas.
När det står:
- ”Granskning rekommenderas”: En varning om att värdena i kolumnen inte är lämpliga värden för detta fält. Du får se och redigera värdena i nästa steg
- När det står “Korrekt matchning”: Foodla har automatiskt matchat fält baserade på rubriknamn och värden.
- “Inte matchat”: Foodla kunde inte hitta en lämplig matching för fältet. Du behöver manuellt hitta ett lämpligt Foodla-fält.
Du kan använda error toggle i högra hörnet för att bara se de fält som inte har matchats!
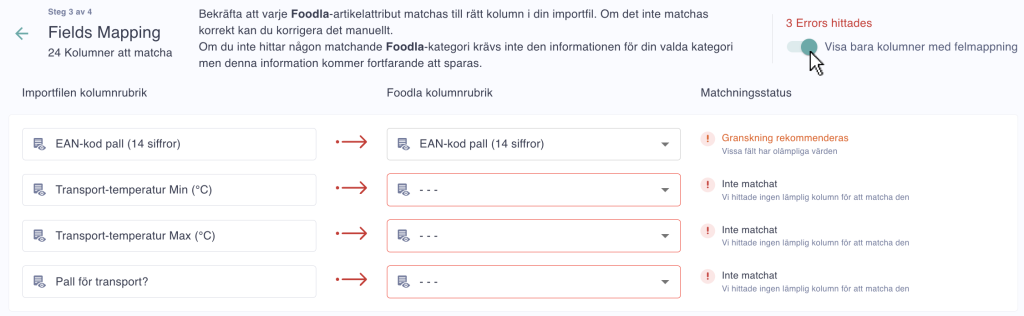
**Om du inte hittar ett lämpligt fält behöver vi inte denna information för din valda kategori. Du kan fortsätta att importera utan att alla fält matchas och vi sparar all information ändå. När du är klar med fältmappningen kan du klicka på Nästa!
Steg 4: Data Review
Här kan du lägga till bilder för dina produkter, svara på ytterligare kvalitetsfrågor och granska produktinformation.
- Lägg till bilder: Klicka på “Lägga till bilder”.
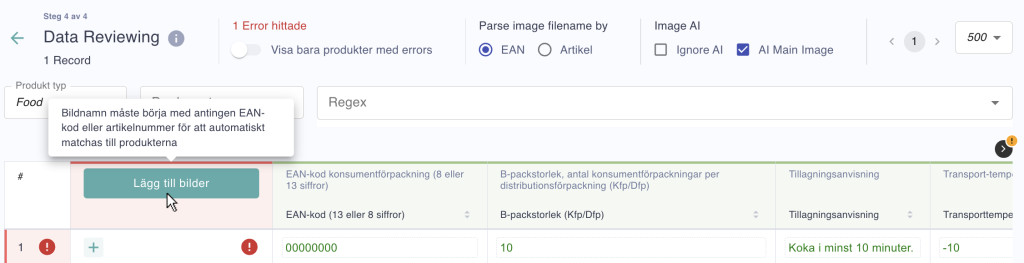
Bilderna måste vara döpta till EAN-kod eller produktens artikelnummer. Om du har fler än en bild per produkt döper du bilderna till EAN-kod följt av “_” och sedan valfritt antal siffror eller bokstäver.
Till exempel: 12345678_A1 eller 12345678_12_artwork.
Du kan alltid lägga till bilder manuellt genom att klicka på “+” och välja bilden från din dator. Namnen behöver inte vara döpta till EAN eller artikelnummer när du matchar manuellt. Sedan ska du ladda upp bilderna. Klicka på ”Ladda upp bilder” längst ned i högra hörnet så att Foodla kan börja bearbeta dina bilder med hjälp av AI. Det tar ungefär 30 sekunder per bild.
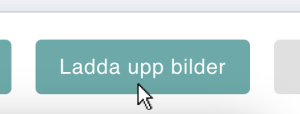
Foodla använder AI för att skapa en bild utan bakgrund. Om din bild inte har bakgrund visas ett felmeddelande som säger ”failed”, men du kan fortfarande ladda upp dina bilder och filer.
Om du har lagt till flera bilder per produkt kommer AI endast bearbeta den första bilden. Du kan säkerställa att huvudbilden du vill ska synas på webbplatsen är först genom att ordna bilderna och lägga huvudbilden först.
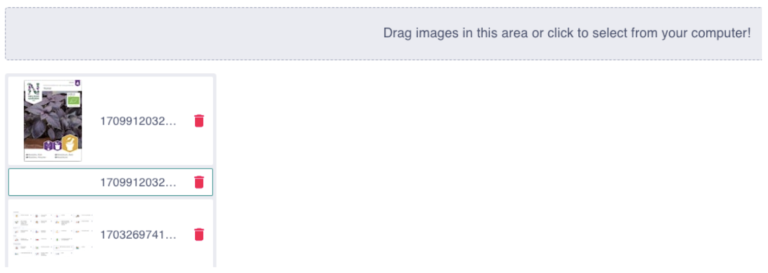
Granska produktinformation. Medan bilderna bearbetas kan du granska produktinformationen. Du kan använda Error toggle för att endast visa de produkter som har något fel.
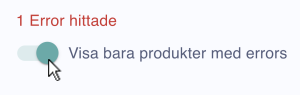
Om en produkt har ett fel blir första kolumnen röd och en “!”-symbol visas. Om du trycker på “!” får du se vilket fält som har ett fel och kan direkt hoppa till det fältet.
Svara på ytterligare kvalitetsfrågor. Foodla vill säkerställa datakvalitet och att dina produkter följer tillämpliga regler. Därför har vi lagt till vissa kvalitetsfrågor.
Svara på produktfrågor längst till höger: Om du scrollar längst till höger kommer du se blå kolumner med frågor beroende på din valda kategori.

Svara på frågor längst ner som gäller alla produkter som laddas upp. Det finns längst ner under filen.
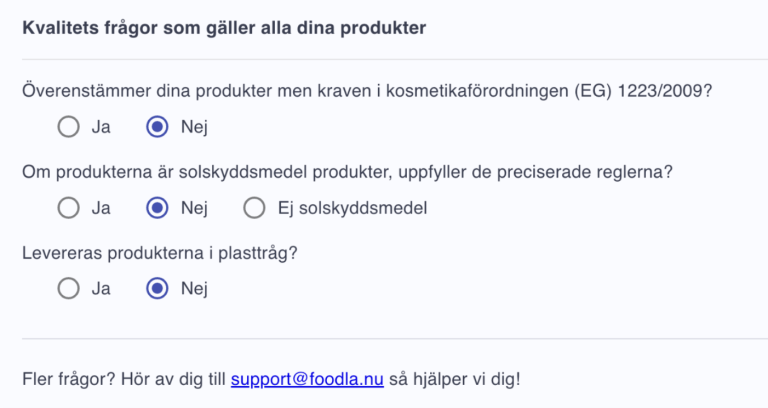
Importera Data. För att skapa eller uppdatera dina produkter!
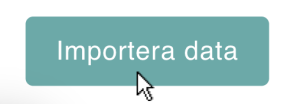
Senast uppdaterat: 6 augusti, 2024.